まず初めに、Peterson社のウェブサイトにアクセスします。
Peterson社ではウェブ・ブラウザーとしてgoogle chromeを推奨しております。他のウェブ・ブラウザーでは正しく作業を進めることができない可能性がありますので、必ずgoogle chromeを使用してください。
Peterson社のホームページが表示されたら、ページ上部のプルダウン・メニュー “Tools”にカーソルを合わせ、メニュー内の“Design Tempo Maps”をクリックしてください。“TEMPO MAP DESIGNER”のページが開きます。
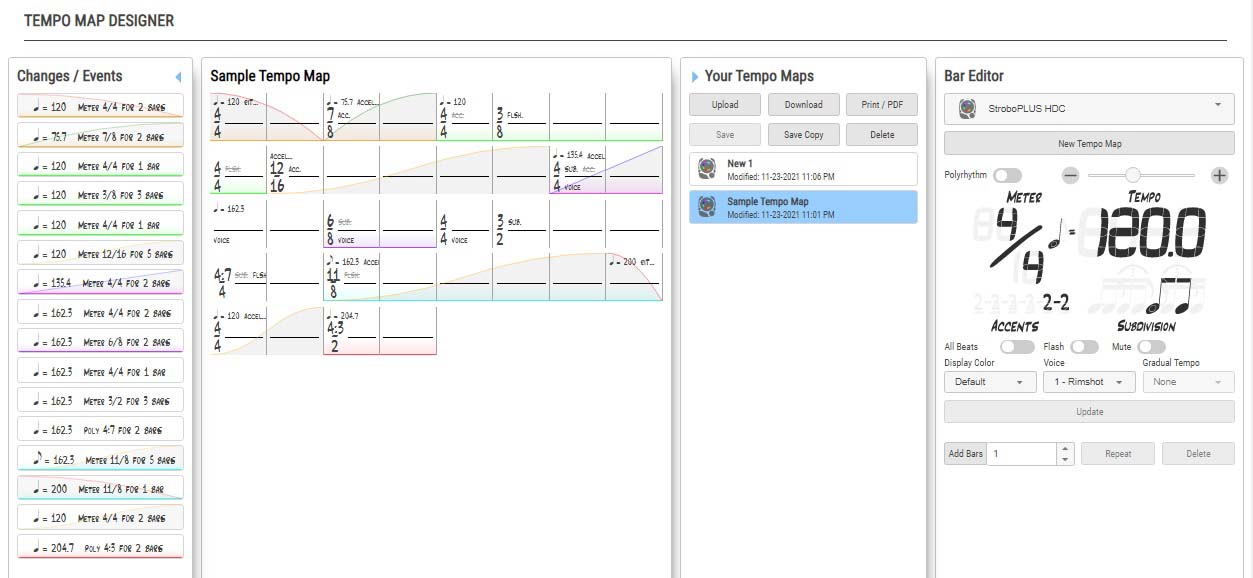
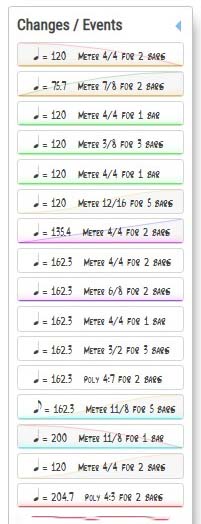
テンポマップを同じ設定の小節ごとにグループ分けして表示しています。各グループは主要パラメーターの表記(テンポ、拍子、小節数)とグラフィック表示(ディスプレイ・カラー、グラデュアル・テンポ・カーブ)で表され、テンポマップに合わせて上から順に並んでいます。それぞれのグループをクリックすれば、テンポマップ中で該当する複数の小節が反転表示(青色)となり、Bar Editorにはそれらの小節部分の設定が表示されます。Shiftキーを押しながらクリックすることで、複数のグループを同時に指定することもできます。また、ドラッグ&ドロップでテンポマップ中の順序を入れ替えることもできます。
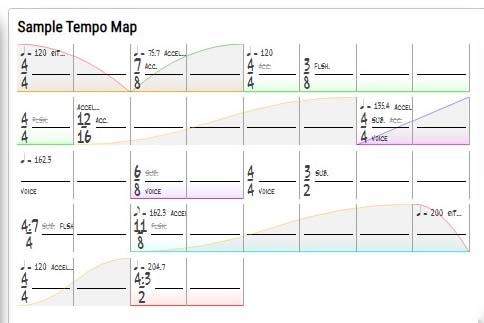
テンポマップがグラフィック表示されています。各小節には拍子やテンポの他、リタルダンド(RIT...)やアッチェレランド(ACCEL...)の表記、アクセント・パターン(ACC.)やサブディビジョン(SUB.)、ビート・フラッシュ(FLSH.)、ミュート(MUTE)等の設定の変化を文字であらわしています。また、ディスプレイ・カラーとグラデュアル・テンポ・カーブに関しては、視覚的に表現されています。
ボイス(VOICE)は途中で変更が行われた個所を示す表記です。テンポマップ中の各小節をクリックすると反転表示(青色)となり、Bar Editorにもその小節部分の設定を表示します。Shiftキーを押しながらクリックすることで、複数の小節を同時に指定することもできます。テンポマップ・エリアの上部には、そのテンポマップの名称が表示されており、新しいテンポマップ作成時には仮名称の“New Tempo Map”となっていますので、保存する時には新たに名称を付け直します。
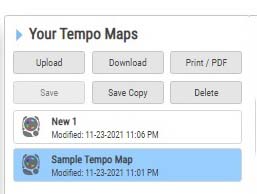
作成したテンポマップのリストです。リストをクリックすると反転表示(青色)となり、そのテンポマップがChanges / Eventsエリアとテンポマップ・エリアに表示されます。また、テンポマップ・リストの上部には6つのボタンが並んでいます。
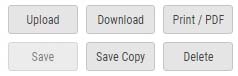
PCのDownloadsフォルダに保存されている.binまたは.midのファイルをTEMPO MAP DESIGNERに読み込みます。
作成したテンポマップのデータを.binまたは.midでPCのDownloadsフォルダに保存します。
テンポマップ・エリアに表示されているテンポマップのグラフィック表示をプリントアウトします
作成したテンポマップを保存します。保存されたテンポマップはYour Tempo Mapsのテンポマップ・リストに表示されます。また、作成したテンポマップを変更した時に緑色の点滅を始めます。クリックして変更を保存してください。
Your Tempo Mapsのテンポマップ・リスト内で選択されているテンポマップを複製します。
Your Tempo Mapsのテンポマップ・リスト内で選択されているテンポマップを消去します。
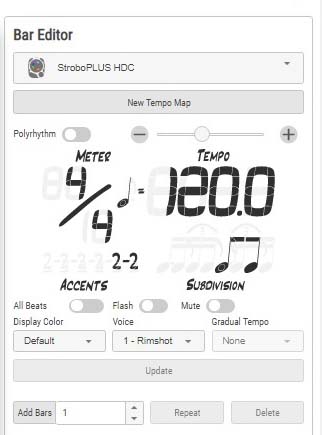
テンポマップ中の各小節の設定を行います。まず初めに、一番上にあるプルダウン・リストからご使用になられるPeterson社のメトロノームを選択します。選択したモデルに合わせて、Bar Editorの機能が変更されます。
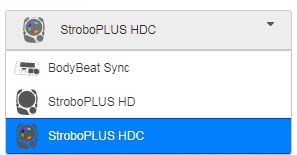

新しいテンポマップを作成する場合にクリックします。クリックすると、テンポマップ・エリアに4/4拍子、♩=120の1小節分が、“New Tempo Map”という仮名称のテンポマップとして表示されますので、ここから新たなテンポマップを作成していきます。すでに作成したテンポマップをエディットする場合は、Your Tempo Mapsのテンポマップ・リストをクリックします。
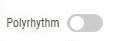
拍子記号モードとポリリズム・モードを切り替えます。左側のポジションが拍子記号モード、右側のポジションがポリリズム・モードです。

テンポはスライダーを直接ドラッグするか、+または-のボタンをクリックして変更します。+ボタンでテンポは0.1ずつ上がり、-ボタンでテンポは0.1ずつ下がります。テンポはスライダーの下にあるTEMPOの数字で表示しています。

拍子を分数の形式で表しています。分子は1小節あたりの拍数で、分母が1拍の基準となる音符の長さ(拍の単位)を示します。分子、分母それぞれの数字の上にカーソルを合わせた時に、数字の左右に現れる青色の三角形をクリックして数値変更します。分子は1から19、分母は“2、4、8、16”から選択します。
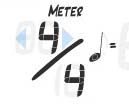

また、上の“Polyrhithm”トグル・スイッチをオン(ポリリズム・モード)にしている時は、分数表示の上の“METER”の文字が“POLYRHITHM”に変わります。分数表示の数値の意味合いも変わり、分子側の数値が1つ目の基準になるリズム、分母側の数値が2つ目のリズムを表します。設定値は、分子/分母ともに1から19の間で選択可能です。分数表示の上に“METER”の文字が表記されている拍子記号モード時の分母にあたる拍の単位は、数値ではなくTEMPO表示の下にある音符で表され、音符表記の下には“BEAT VALUE”の文字が現れます。
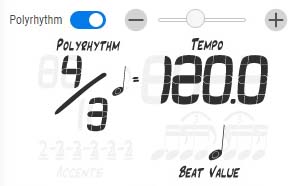
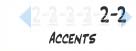
アクセント・パターンを表しています。カーソルを表示の上に合わせた時に、左右に現れる青色の三角形をクリックして設定します。拍子記号モード時のみ設定可能で、特に設定をしていなければ表示されません。

1拍を更に細かく符割りすることができ、そのリズムを音符で表しています。カーソルを表示の上に合わせた時に、左右に現れる青色の三角形をクリックして設定します。拍子記号モード時のみ設定可能で、基本はMETER表示の分母にあたる拍の単位と同じ音符です。設定を変更した時には、音符表記の下に“SUBDIVISION”の文字が現れます。
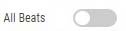
メトロノームで発音する拍の設定をします。以下の3パターンから選択可能です。
左 強調されたダウンビート、アクセント、その他の各拍で構成される、すべての拍を発音します。
中 強調されたダウンビートとアクセントのみ発音します。アクセント・パターンの設定が無ければ、ダウンビートのみの発音になります。
右 ダウンビートは強調されず、すべての拍が一定の強さで発音されます。 アクセント・パターンの設定はできません。

リズムを視覚的に確認する、振り子アニメーション表示とビート・フラッシュ表示を切り替えます。左側のポジションが振り子アニメーション表示、右側のポジションがビート・フラッシュ表示です。

メトロノームが発音しないミュート小節を作ることができます。左側のポジションはミュート・オフで、その小節の設定どおりに発音します。右側のポジションがミュート・オンで、その小節は発音されません。
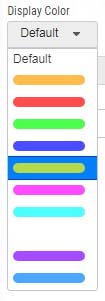
小節ごとにディスプレイ・カラーを設定できます。プルダウン・リストの10色から選択します。一番上の“Default”は、オンライン・メトロノーム設定ツール(https://www.petersontuners.com/configure/)の T プリセットに設定されているディスプレイ・カラーで、メトロノーム・プリセットやテンポマップの基本となる色です。オンライン・メトロノーム設定ツールでの設定が特に行われていない初期設定では、“Default”はオレンジ色です。
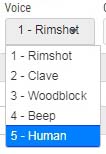
小節ごとにボイスを選ぶことができます。プルダウン・リストの5つのボイス(リムショット、クラベス、ウッドブロック、ビープ、ヒューマン)から選択します。
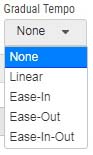
テンポマップ中に、リタルダンドやアッチェレランドの滑らかな速度変化を加えることができます。その小節と次の小節とのテンポが異なる場合にのみ、その小節に対して設定が可能です。テンポが同じ小節同士の間では設定ができません。また、Changes / Eventsのグループで複数の小節を選択してGradual Tempoを設定すれば、数小節にわたる緩やかな速度変化をさせることもできます。Gradual Tempoが設定された1小節または複数の小節では、それらの小節で設定されているテンポで1拍めが始まり、そのあとに続く小節に設定されてる異なるテンポに向けて徐々にテンポが変化していき、次に続いた小節の1拍めでテンポの変化が終了します。

パラメーターを変更したときに緑色の点滅を始めます。クリックして変更を保存してください。
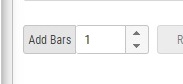
現在のBar Editorのパラメーター設定で、新しい小節をテンポマップの最後に追加します。右側の▲と▼で追加する小節数を決定してから、Add Barsボタンをクリックします。

テンポマップやChanges / Eventsのグループをクリックして反転表示(青色)させた1小節または複数小節のあとに、それと同じ設定で同じ数の小節を繰り返し追加します。

テンポマップやChanges / Eventsのグループをクリックして反転表示(青色)させた1小節または複数小節を削除します。
まず初めに、Bar Editorの一番上にあるプルダウン・リストからご使用になられるPeterson社のメトロノームを選択します。
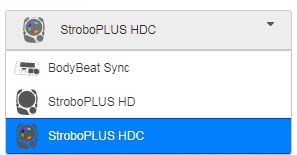
次に“New Tempo Map”ボタンをクリックすると、テンポマップ・エリアに4/4拍子、♩=120の1小節分が“New Tempo Map”という仮名称のテンポマップとして表示されますので、ここから新たなテンポマップを作成していきます。
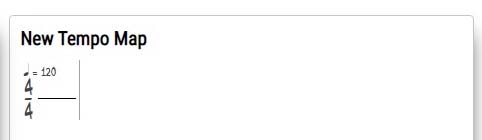
最初の小節をクリックして反転表示(青色)させ、Bar Editorを使ってこの小節のリズムを設定していきます。設定できるパラメーターは、Polyrhithm(拍子記号モード/ポリリズム・モード切り替え)、TEMPO(テンポ)、METER(拍子)、ACCENTS(アクセント・パターン)、SUBDIVISION(サブディビジョン)、All Beats(発音拍設定)、Flash(振り子アニメーション/ビート・フラッシュ表示切り替え)、Mute(ミュート)、Display Color(ディスプレイ・カラー)、Voice(ボイス)です。パラメーターを変更すると“Update”ボタンが緑色の点滅を始めます。クリックして設定を保存してください。
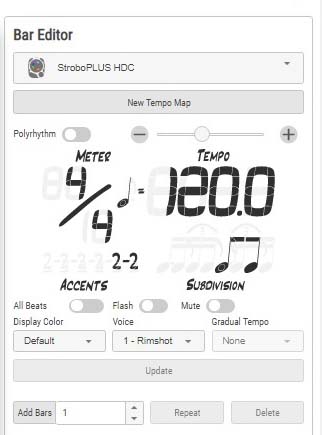
最初の小節のリズム設定が終わったら、更に小節を加えていきます。同じリズム設定の小節が続く場合は“Add Bars”ボタンを使用します。Bar Editorの設定はそのままに、“Add Bars”ボタンの右側にある▲と▼で追加する小節数を決定してから、ボタンをクリックします。同じ設定の小節が指定した数だけ追加されます。
異なるリズム設定の小節を続ける場合は、Bar Editorで新しいパラメーターを設定してから、同じ方法で小節数を決定して“Add Bars”ボタンをクリックします。“Add Bars”ボタンでは常に、Bar Editorで設定されているパラメーターの小節を指定した数だけ、テンポマップの最後の小節のあとに追加します。
テンポマップの途中に追加することはできません。また、テンポマップ中の特定の小節を繰り返しで追加したい場合には“Repeat”ボタンを使用します。テンポマップの中で繰り返したい小節をクリックして反転表示(青色)させます。Shiftキーを押しながらクリックすることで、複数の小節を同時に指定することもできますし、Changes / Eventsのグループをクリックして小節をまとめて指定することもできます。
“Repeat”ボタンをクリックしますと、指定した小節のあとに続けてそれと同じ設定で同じ数の小節を繰り返し追加します。テンポマップ中の不要な小節を消去する場合は“Delete”ボタンを使用します。テンポマップの中で消去したい小節をクリックして反転表示(青色)させます。Shiftキーを押しながらクリックすることで、複数の小節を同時に指定することもできますし、Changes / Eventsのグループをクリックして小節をまとめて指定することもできます。“Delete”ボタンをクリックすれば、指定した小節が消去されます。

テンポマップ中に、リタルダンドやアッチェレランドの速度変化を加える場合には、Gradual Tempo(グラデュアル・テンポ・カーブ)を使用します。Gradual Tempoは、指定した小節と次の小節とのテンポが異なる場合にのみ、その指定した小節に対して設定が可能です。テンポが同じ小節同士の間では設定ができません。また、複数の小節を選択してGradual Tempoを設定すれば、数小節にわたる緩やかな速度変化をさせることもできます。
Gradual Tempoが設定された1小節または複数の小節では、それらの小節で設定されているテンポで1拍めが始まり、そのあとに続く小節に設定されてる異なるテンポに向けて徐々にテンポが変化していき、次に続いた小節の1拍めでテンポの変化が終了します。Gradual Tempoを設定するには、テンポマップの中のリタルダンドやアッチェレランドを設定したい小節をクリックして反転表示(青色)させます。
Shiftキーを押しながらクリックすることで、複数の小節を同時に指定することもできますし、Changes / Eventsのグループをクリックして小節をまとめて指定することもできます。Gradual Tempoプルダウン・リストから速度変化のカーブを選択します。選択できるカーブは、Linear、Ease-In、Ease-Out、Ease-In-Outの4種類です。
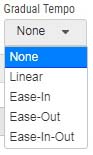
テンポマップ中のリズム設定は、一度設定したあとで変更することができます。設定変更したい小節をクリックして反転表示(青色)させます。Shiftキーを押しながらクリックすることで、複数の小節を同時に指定することもできますし、Changes / Eventsのグループをクリックして小節をまとめて指定することもできます。Bar Editorに指定した小節の各パラメーターが表示され、変更が可能となります。パラメーターを変更すると“Update”ボタンが緑色の点滅を始めますので、クリックして新しい設定を保存してください。

作成したテンポマップはYour Tempo Mapsに保存します。新しく作成したテンポマップは仮名称の“New Tempo Map”となっていますので新たに名称を付け直します。テンポマップ・エリア上部の仮名称“New Tempo Map”を変更して、新たな名称を付けてください。Your Tempo Mapsの“Save”ボタンが緑色に点滅しているので、クリックしてテンポマップを保存してください。Your Tempo Mapsのテンポマップ・リストに保存したテンポマップが表示されます。“Save”ボタンは作成したテンポマップを変更した時にも緑色の点滅を始めますので、クリックして変更を保存してください。

Your Tempo Mapsのテンポマップ・リストに保存されているテンポマップにカーソルを合わせると、テンポマップ名の右側に2つのボタンが表示されます。
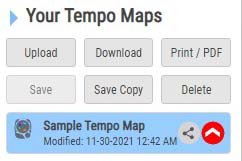
右側の赤い“Add this Tempo Map to your Metronome”ボタンを押すと“Add Tempo Map to Which Device?”ウィンドウが表示されますので、テンポマップをロードするPetersonメトロノームをクリックして選択します。
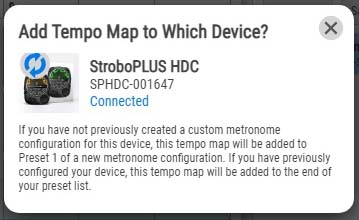
次に、“Click the button to configure this device now.”のメッセージが表示されたら、“CONFIGURE METRONOME NOW”ボタンをクリックしてオンライン・メトロノーム設定ツール“CONFIGURE YOUR METRONOME”のページを開きます。

Your Stored Tempo Mapsには、保存されているテンポマップ・リストが表示されています。Petersonメトロノームにロードするテンポマップを、Metronome Presetsのエリアにドラッグ&ドロップしてください。Metronome Presetsエリアにそのテンポマップが表示されます。

また、同時にYour Stored Tempo Mapsエリアの上に重ねてQuick Functionsエリアが表示されますので、“Update Connected Device”ボタンをクリックして、テンポマップをPetersonメトロノームにロードします。Quick Functionsエリアは、Your Stored Tempo Mapsの文字の左側の青い三角形かその右側のエリアの青い三角形、またはQuick Functionsの文字の左側の青い三角形か更にその左側のエリアの青い三角形をクリックすることで開閉するすることができます。
Quick Functionsエリアには“Update Connected Device”ボタンの他に、オンライン・チューナー設定ツールのページに移動する“Configure Tuner”ボタンと、Petersonメトロノームの設定を工場出荷時の状態に初期化する“Reset Metronome To Factory”ボタンもあります。

Metronome Presetsエリアに表示されたテンポマップでは、更に“LOOP”トグル・スイッチと“Count-In”の小節数を設定することができます。“LOOP”トグル・スイッチは、左側のポジションがループ・モード・オフで、テンポマップの最終小節でメトロノームは停止します。右側のポジションはループ・モード・オンで、テンポマップの最終小節が終了すると再度始めの小節に戻って、テンポマップが繰り返されます。
また“Count-In”を設定することで、テンポマップが始まる前にカウントを入れることができます。右側にある▲と▼でカウントする小節数を決定してください。“Count-In”設定をすれば、より演奏を始めやすくなります。“0”に設定すると、メトロノームはカウントをせずにテンポマップを最初の小節からスタートできます。そのテンポマップをエディットする場合は、右端の“Edit this Tempo Map”ボタンをクリックします。

Your Tempo Mapsのテンポマップ・リストに保存されているテンポマップにカーソルを合わせると、テンポマップ名の右側に2つのボタンが表示されます。
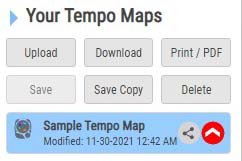
左側にある灰色の“Share this Tempo Map”ボタンを押すと“Share Tempo Map”ウィンドウが表示されます。
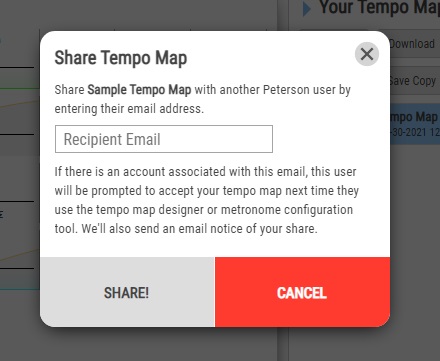
テンポマップをシェアしたいPetersonユーザーのメールアドレスを入力して、“SHARE!”をクリックします。テンポマップがそのPetersonユーザーと共有できるようになり、テンポマップを送られた側では次にテンポマップ・デザイナーまたはオンライン・メトロノーム設定ツールを使用したときに、このテンポマップを受信することを求められます。 また、テンポマップ共有の通知をメールで送信します。テンポマップをシェアすることで、複数のPetersonメトロノームで簡単に同じテンポマップを使用することができるようになります。